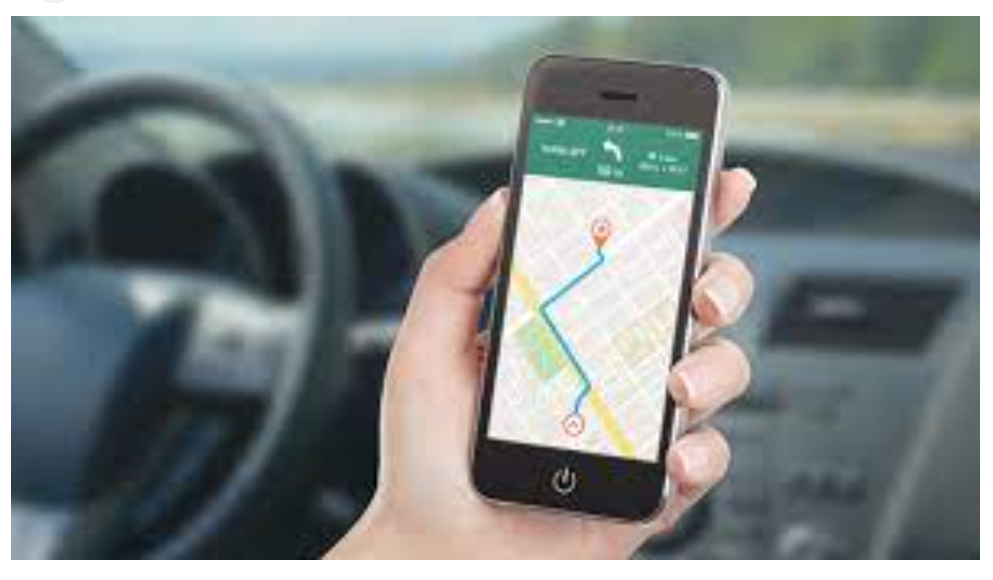Welcome to Businessanthem. Putting your business on Google whether it’s a supermarket, restaurant, or cleaning service. It is an integral part of a successful business in Nigeria or anywhere in the world because it makes it easy for people to find businesses they rely on.
It is an important step to reach customers, and make connections, ultimately it’s a critical tool for driving new customers to your door and key to a sustainable and growing business.
Before we go on, let us look at some of the Importance of Putting Business on Google in Nigeria.
Important of Putting Business on Google
If you’re not yet using the tools provided by Google Maps to build your business, you’re missing out on an essential and free opportunity. many potential customers may already be searching on Google and checking out your competitor on Google Maps. Google offers a complimentary tool called Google My Business, designed to equip you with everything necessary to enhance the visibility of your business on Google Search and Google Maps.
Here are some of the important of Putting Business to Google.
- Putting your business on Google helps to bring in new customers and streams of revenue.
- You can customize your Business page on Google with hours of operation, photos, services, and more.
- Your business becomes searchable on Google Maps when you add a location or service area.
- Putting your business on Google makes it searchable via Google Maps. It makes your business rightful.
- Information in local search results
- Google leverages business information to enhance the visibility of local search outcomes across its platforms, including Google Maps and Search.
- Google utilizes business information to enhance the visibility of local search results on various Google platforms, such as Google Maps and Search. For example, if you own a restaurant your business might appear in local search results for people who search for restaurants near me” or restaurants open now” because you’ve provided information that includes your address and hours.
How to Put Your Business on Google
Here are steps on how to put your business on Google, and customize your business page.
The sequence of steps may be different depending on which selections you make on each page, and the kind of business page you’re creating.
Step 1
To ensure your business qualifies for Google visibility, verify your Business Profile.
Visit Google’s My Business site and log into your business account. Or, create a Google account for your business by visiting the Google sign-in page and selecting Create account.
Or, Download the Google My Business app. It’s free, it’s simple to use, and it gives you all the tools you need to engage with customers no matter where you happen to be. And anything you update there will be automatically synced with your business
Step 2
From the My Business homepage, click Manage Now, and on the next screen, enter your business’ name into the search bar. In the drop-down under the search bar, select or Create your business name.
If your business name and address appear in the drop-down already, that means your business has already been listed and you’ll need to claim it as your own.
select the option and proceed with the instructions to assert ownership of your business.
Step 3
On the subsequent page, please input your business name and select the appropriate business category, such as cleaning service, plumber, or supermarket. Click next, You can add more categories at a later time.
Step 4
Afterward, you will have to decide if you want your business location to be visible on Google Maps.
If you’re adding a business that is open to the public, being on Google Maps is extremely useful. But if you’re just adding a retail business run out of your house, keeping that location private might be a good idea. Select Yes or No and select Next.
Step 5
If you choose to add your business to Google Maps, the next screen will ask you to enter your business address. If you choose to keep your exact location private, then the next screen will ask you to enter your service area(s). Fill out the relevant information and select Next.
Step 6
Please, you will need to input your business’s phone number and website, then proceed by clicking the Next button.
A quick tip: If you don’t already have a website, you can select Get a free website based on your info to have Google automatically create a website for you.
Step 7
On the next page, choose whether or not you want Google Business to send you updates and guidance for your business, and click Next.
Step 8
If you choose not to provide a business address, you’ll need to enter your mailing address to verify your business. Your mailing address will not be visible to the public. Enter your address and hit Next, or choose Verify later.
Step 9
After you add or claim your business profile, you can verify it through phone, text, email, or video.
Choose a verification method for your business by clicking on the drop-down menu.
- You might need to verify with more than one method.
- The methods at your disposal vary based on the business category, public information, region, support hours, and volumes.
- When you’re verified, you get a notification.
- If Google can’t verify your business with the first method, the “Get verified” button shows up again. If the button reappears, try a different verification method.
The availability of verification methods depends on the nature of your business.
Step 10
Afterward, you will undergo a sequence of prompts designed to set up your Google My Business page. You have the option to include your services and operating hours, customize messaging permissions, provide a business description, upload photos, and redeem a $100 advertising credit via Google Ads.
Step 11
After inputting all the necessary details to establish your business, you will be directed to your Google My Business account page, allowing you to add additional information such as co-managers and business logo.
On your Google My Business main page, you have the option to include additional details, extend invitations to co-managers, and more.
After you verify:
- The display of your updated business information on Google may take several weeks.
- You can revise and supplement your information whenever necessary.
- You can connect with customers through your profile.
How to Find Your Profile
- On Google Search, search for
my business. - Utilize Google Search or Maps to search your business name along with the city.
- On your Google Maps application, click on your profile picture or initials located at the top right to access Your Business Profile.
Re-verify after info changes
To uphold the accuracy of business information, Google may request a verified business to undergo the verification process again. If you change some info about your business, it may be necessary to undergo the re-verification process.
To re-verify, please visit your verified business profile and proceed with the specified steps.
Standard Method of Verifying Your Identity on Google Using
Here are all the ways of verifying your identity to Google:
Google will mail a tangible postcard containing a verification pin, which you will use for online verification.
Instant verification methods
Rarely, they can immediately confirm that a specific Google Account owns a specific Business Profile.
For example:
- If you have a Google Search Console account, and your business’ website is verified through Search Console your profile might get instant verification. Some business categories aren’t allowed to do this.
- Current Search Console user: If you confirm the accuracy of your matching website before adding or claiming your profile, the “Get verified” prompt will not appear. You have the option to promptly update your profile and establish connections with customers.
- User new to Search Console: Once you’ve added or claimed your profile on the matching website, click on “Get Verified” to confirm your details. Then, you can promptly update your profile and establish connections with clients.
Bulk verification.
If a qualifying business administers 10 or more profiles for locations under the same entity, it could potentially use bulk verification.
To ensure all of them are verified, you will need to submit an additional form. What have to do is, when you click “Get verified,” click “Chain” afterward and enter all your info. The processing of the request by Google may take up to one week.
Phone or text
Important: To obtain your verification code, ensure that you can either answer calls to your business phone number or receive text messages. This is only available for certain businesses. Interactive Voice Response (IVR) systems will not get the code.
- Go to your Business Profile.
- Click Get verifiedPhone or SMS.
- Respond to the call or access the text containing the code.
- In your profile, enter the code.
Important:
Ensure that you can utilize the email address on the verification screen. Google will send you the code over email. This method is also available for certain businesses.
- Go to your Business Profile.
- Click Get verified email.
- Follow the steps in the email.
Video recording
Important: You can delete your video at any time. If you choose to cancel a video upload, you and Google will no longer have access to the video.
Step 1: Upload your video
- Plan your video. In one continuous recording, include:
- Your current location. Capture external signs to display your Google Maps location. such as your street’s name, nearby businesses, or the area around your business.
- Business or equipment. Demonstrate your business presence on Google Maps location by showcasing your operations. Such as stock for sale, branded equipment, marketing materials, and tools you use to serve your customers.
- Proof of management: Demonstrate your authorization to access restricted employee resources or areas. Such as a cash register, kitchen, storage room, or non-sensitive business documents. Your keys can also be utilized to unlock access to your facility.
If you initiate the verification process on your computer and continue on your mobile device by scanning a QR code. Tap Get verified Capture video. Tap Start recording. Record your video. Tap Stop recordingUpload video.
Step 2: Wait for review
After you upload your video, we review it. Reviews can take up to 5 business days.
- If you’re verified, you get a notification.
- If the video method doesn’t work, the “Get verified” button shows up. You can try a different verification option.
Step 3: Delete your video
- Go to your Business Profile.
- At the top right, tap More Advanced settings Video uploadsDelete videos.
Live video call
Step 1: Get ready for the call
- Ensure that your mobile device is capable of participating in a live video call, and a Google support representative will guide you through the process of joining the call.
- Confirm that you’re at your business
- Ensure that you can display your location and ownership during the video call. For example:
- Your current location: Show outside signs. Such as your street’s name, nearby businesses, or the area around your business.
- Business or equipment: Capture your operations. For Example stock for sale, branded equipment, marketing materials, or tools you use to serve your customers.
- Proof of management: Show your access to employee-only items or areas. Examples include a cash register, kitchen, storage room, or non-sensitive business documents. You can also use your keys to open your facility.
Tip: If you enter a queue, you can choose to contact the Google Help Center. They usually take 24 hours to respond and they may ask you for more info.
Step 2: Initiate a text conversation with customer support using any device.
- Go to your Business Profile.
- Click Get verifiedVideo callNext.
- Select your language.
- To initiate a text chat with the next accessible support representative, simply click on “Start Call.”
Step 3: Show your business via video call via a mobile device
- Display your business through a video call using a mobile device.
- Utilize the camera on your device to display the location and ownership details of your business.
Guidelines for your business showcase video
A business showcase video allows you to make a great first impression with customers when they visit your Business Profile. Videos can be up to 30 seconds long. Follow these guidelines to ensure that your video is successfully approved.
Video requirements
Business showcase videos should be seamless, unedited, and distinctive.
- Business showcase videos must include evidence of where they were taken.
- This could involve specifying an official street name or providing nearby street names and numbers. For instance, the building could display a combination of a street name and number, or there might be several store signs positioned throughout the vicinity.
- Business showcase videos should incorporate proof of your business’s existence. Instances encompass business signage, the exterior of your establishment, or the implements essential to your profession.
- Business showcase videos must include evidence of your affiliation with the business. For instance, access to sensitive store areas or point-of-sale systems.
- Business showcase videos must not include any sensitive numbers like a bank account number, tax/identification numbers, or any private information.
- Business showcase videos must not include any people’s faces.
Google requires evidence to verify the physical existence of your business at the claimed location and to confirm that you possess the authority to oversee the management of the Business Profile.
For example, rather than show us a cash register, you should show yourself opening a cash register. And rather than show us that there is a staff room, show that you can lock/unlock the staff room.
Add, Edit, Claim, or Remove Your Business Address on Google
Google requires evidence to verify the physical existence of your business at the claimed location and to confirm that you possess the authority to oversee the management of the Business Profile.
How to Add, or edit your Business address on Google
- Go to your Business Profile.
- To edit your business address:
- With Google Search, select Edit Profile.
- With Google Maps, select Edit Profile Business information.
- Near the top, select Location.
- Next to “Business location,” select Edit
- To enter or edit the address: Enter or edit your address information. Then, select Save. Make sure you follow Address guidelines
- To adjust your pin location: Select Adjust. Move the map so the pinpoints to your business location. Then, select Done Save.
- To remove the address:
- Google requires evidence to verify the physical existence of your business at the claimed location and to confirm that you possess the authority to oversee the management of the Business Profile. Re-enter parts of the address that are highlighted in red.
How to Claim Your Business on Google Maps
If your business name and address appear in the drop-down already, that means your business has already been listed and you’ll need to claim it as your own by selecting this option and following the prompts to claim your business.
- Open Google Maps.
- In the search bar, enter the business name.
- Click the business name and choose the correct one.
- Click Claim this business Manage now.
- To select an alternative business, click on “I own or manage a different business.”
- Select a verification option, and follow the on-screen steps.
Ensure the accurate address, and you can pinpoint your Business Profile directly on the map.
Remove your address
Ensure the accurate address, and you can pinpoint your Business Profile directly on the map. Important: If you don’t enter a service area, a local area is chosen for you. You can edit it as needed.
- Go to your Business Profile.
- To remove your business address:
- With Google Search, select Edit Profile.
- With Google Maps, select Edit Profile Business information.
- At the top, select Location.
- Next to “Business location,” select Edit
- Turn “Show business address to customers” on or off.
Address guidelines
To verify your business, you must furnish a business address that can be identified through Google. Make sure your address follows the address guidelines.
Incorporate details such as suite numbers, floor levels, building identifiers, and various unit-specific information. For example No 47 6th Ave, Gwarinpa Estate 900108, Kubwa, Federal Capital Territory
Limit the information to your official address details. In regions where the official street address is insufficient for accurate identification, include additional details such as cross streets and nearby landmarks.
If your address doesn’t have a street number, or if the system can’t find a correct address, you can pin your Business Profile directly on the map.
Utilizing Google’s service area feature for businesses that operate in service areas or have a hybrid model.
When delineating your service region, it informs customers about the specific geographic area within which you offer your products and services.
Important: If your business doesn’t cater directly to customers at its location, please refrain from entering an address in the “Info” tab of the Business Profile Manager. Instead, specify the geographic area where you offer your products and services.
To utilize a service area, your business must fall into one of the specified business categories:
- Service-area business: Mobile service business: A business that provides on-site visits or deliveries directly to customers, without serving them at a fixed business address.
- Hybrid business: A company that caters to clients both at their business location and through direct visits or delivery services. Hybrid enterprises have the option to display their physical storefront location, define operating hours corresponding to staff availability at that location, and specify a designated service area. If your business lacks permanent on-site signage, it does not qualify as a storefront and should be categorized as a service-area business.
How it works
You are unable to define your service area based on a radius around your business. If you’ve configured your service area in this manner before, it is not possible to make edits. Instead, you must specify your service -area by city, postal code, or another type of area.
Keep in mind:
- You can have up to 20 service areas.
- The boundaries of your overall area should not extend farther than about 2 hours of driving time from where your business is based.
If you change your business type from a storefront to a service-area business or hybrid business, keep in mind:
- If you change your business type from a storefront to a service-area business or hybrid business, keep in mind that if you do serve customers at your business address and also have a service area:
- If your business does not cater directly to customers at its physical location, please delete the address details and provide only information about your service area.
Useful Tips on How to Put Business on Google
Here are some useful tips on how to put your business on Google.
Tip 1
In some regions or countries, based on your business category, your profile may show a location description.
This assists individuals in finding a business about a landmark, specific location, or neighboring establishment. Editing your location description on Google Search or Maps is not possible.
Tip 2
Keep your Business Profile up to date. Make sure you’ve double-checked things like your address, service area, phone number, and website.
Tip 3
Add your business hours. Don’t forget to regularly update them, incorporating any holiday hours that may be limited.
Tip 4
Personalize your business description. What makes your business different from competitors? Show potential customers the unique products or services you offer.
Tip 5
Stand out from the crowd.
Enhance your profile visibility and capture attention by effortlessly setting your preferred image as the cover photo at the top of your page. Elevate your business presence and stand out.
Tip 6
Show off your brand. Add your business’s logo to help build a strong brand identity so customers remember who to come back to.
Tip 7
Add a link to your website. If you have a separate website, add the link. If you don’t have one, you’ll have the option to create one for free when you’re claiming your Business Profile. Business listings with a website get 25-35% more clicks than listings without one.
Tip 8
Show exactly what your business offers. Interested customers want details. If you sell clothing, try creating a product catalog: Add photos with info like price and description, and customers can even click on the button leading to your website to order online. If you run a restaurant, add your menu.
Tip 9
Enhance your profile visibility and capture attention by effortlessly setting your preferred image as the cover photo at the top of your page. Elevate your business presence and stand out. Give people a sense of what they’ll see when they visit you in person. It also boosts your visibility: Profiles with photos receive 42% more Maps direction requests. And 90% of people are more likely to visit you if you have photos of your business on Google Search and Maps.
Tip 10
Share news and special offers by creating posts. Publicize events, new products, or services. Consider posting a discount for customers who follow your Business Profile for the first time. Half of customers look for promotions or discounts when searching for a business online.
Tip 11
Encourage users to leave reviews. And when they do, write a response to say thank you, or ask for more feedback on their experience. Two out of three customers say that positive reviews are an important factor in selecting a business or store to purchase from.
Tip 12
Facilitate customer communication by activating messaging. Once activated, a “Message” button will appear on your listing for customers to easily reach out, and you can view their messages through the Google My Business app. Please be mindful that responding within 24 hours is crucial to building trust and fostering engagement with your business.
Tip 13
Use the bookings feature. This implies that users can schedule a reservation, appointment, or service directly through Google Maps.
If you don’t yet have a provider to help manage your bookings, you have the option of choosing one of our supported scheduling providers.
Tip 14
Add Questions & Answers. Utilize this functionality to proactively tackle and respond to the commonly posed queries of your customers.
Tip 15
To enhance your business’s visibility on Google Maps and Search and assist customers in locating it, make sure to input your business address into your Business Profile. Additionally, you have the option to customize the pin position on your profile.
On your profile, your business address is public. If your business doesn’t cater to customers at its physical location, please keep the address field empty and indicate your service area instead.
Tip 16
Often, Google must review verifications. These reviews help maintain the integrity of profiles. They can take up to 7 business days.
Tip 17
Tip: For more help with verification, ask a question in the Google community forum or contact their support team.
Verification methods are automatically assigned and are immutable. If you choose to contact their support team, they’ll try to verify your business based on the information provided. They might propose a live video call to verify your workplace, tools, and evidence of managerial responsibilities.
If you have more questions about profile verification, visit the Business Profile community.